
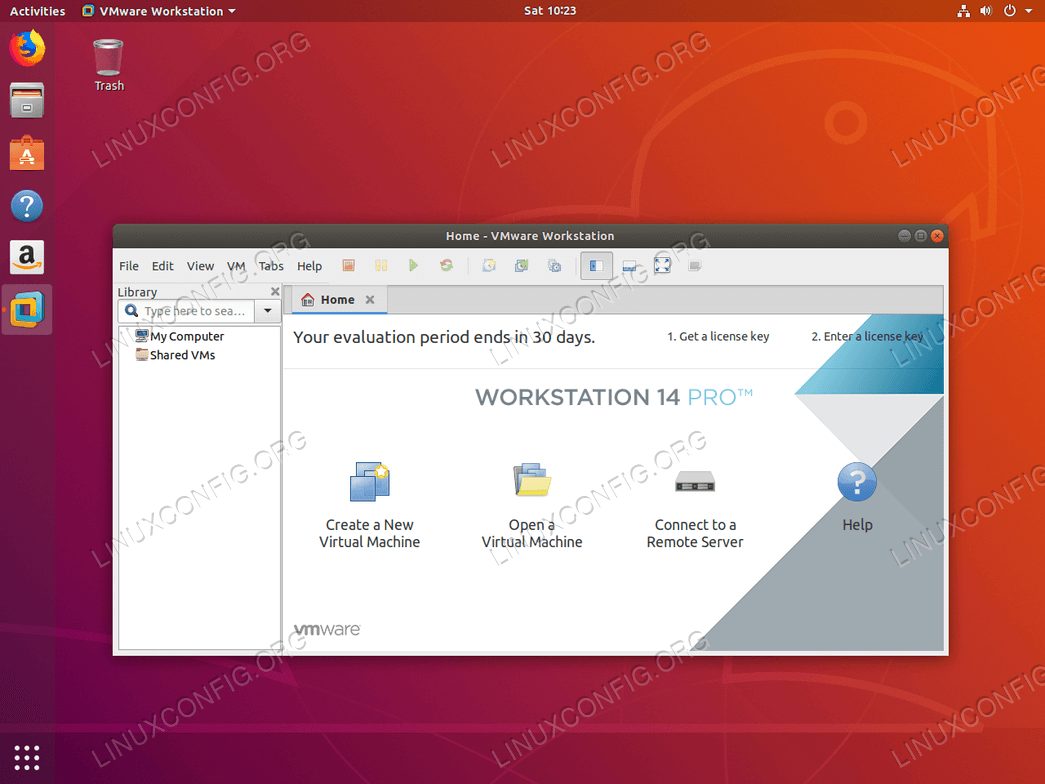
In the above command I've also enabled USB and set the Graphics Controller to VMSVGA which is the default controller when using the GUI but set to the legacy VBoxVGA when using the CLI. $ VBoxManage modifyvm "Ubuntu 20.04" -cpus 2 -memory 4096 -vram 128 -graphicscontroller vmsvga -usbohci on -mouse usbtablet
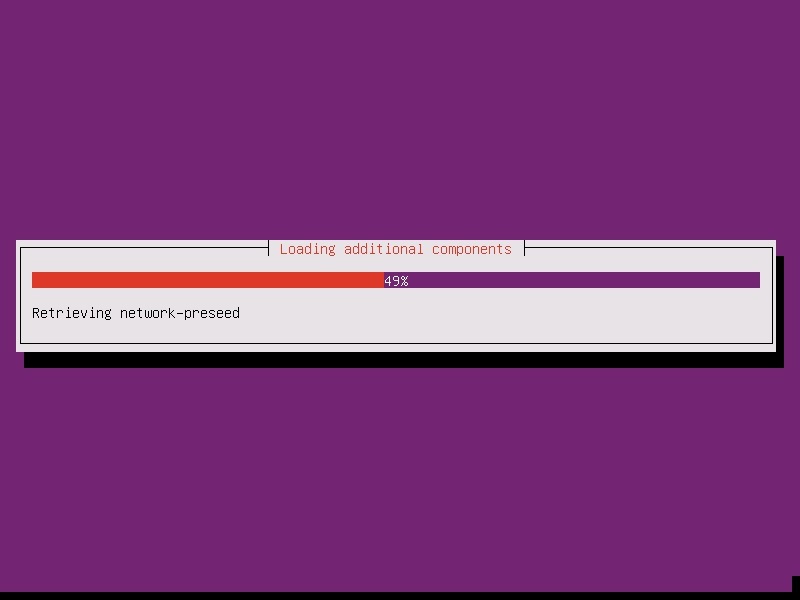
We'll increase it to use 2 CPU cores, 4GB RAM and 128MB VRAM: $ VBoxManage createvm -name "Ubuntu 20.04" -ostype Ubuntu_64 -register The default settings use 1 CPU core, 128MB RAM and 8MB VRAM which is not enough. We first create the VM and increase the hardware resources. The scaling commands can be ignored for non-HiDPI displays. I've tested this on an apple laptop with retina (HiDPI) display and included instructions to scale the display output. I'm assuming that VirtualBox 6.1 is installed, the VBoxManage CLI is ready to use and the Ubuntu 20.04 ISO has been downloaded.

This tutorial describes the installation of Ubuntu 20.04 in VirtualBox by using the VBoxManage CLI. Using the VBoxManage CLI to create a Ubuntu 20.04 VM Home Using the VBoxManage CLI to create a Ubuntu 20.04 VM September 11, 2020


 0 kommentar(er)
0 kommentar(er)
